demi memenuhi tuntutan tugas, maka ini adalah postingan yang entah gimana mulainya tapi dimulai aja -______-
membuat karakter animasi, bisa menggunakan beberapa software pendukung diantaranya adalah 3D max dan Blender.. dua-duanya merupakan software untuk membuat animas, bedanya 3D max bayar (mesti beli) dan Blender gratis (open source)
yang pertama kali dibahas adalah menggunakan Blender langkahnya sebagai berikut:
1. Buat sebuah kubus: dalam 3D View, tekan Spasi →Add→Mesh→Cube.
2. Dari sudut pandang depan Numpad1 , belah kubus menjadi dua bagian seimbang: aktifkan modus Loop Cut dengan Ctrl-R dalam modus Edit, klik LMB saat gelang merah berada dalam posisi vertikal, lalu klik LMB lagi saat Percentage berada dalam posisi 0.
3. Terapkan modifier Mirror: dalam panel Editing F9 Buttons Window dan tab Modifier, pilih Add Modifier→Mirror. Bila pembelahan tidak dilakukan dalam tampilan depan dimana 2 sumbu X menjadi sumbu datar utama, maka pengaturan sumbu cermin (dalam panel Editing F9 ) perlu diubah.
4. Extrude like mad! Ekstrusi wajah objek dapat dilakukan dengan Ctrl-E dalam modus edit atau dengan menu. Gunakan Ctrl-Tab untuk berpindah-pindah antara modus pemilihan vertex, edge dan face. Beri vertex secukupnya dalam setiap posisi persendian, agar objek tidak “hancur” dalam posisi deformasi apapun.
5. Perbaiki secukupnya model Anda. Tutorial manapun tidak dapat menggantikan jam terbang, dalam hal pemodelan 3D. Bila tidak tahan melihat manusia kubus, Anda dapat menerapkan pula modifier SubSurface.
Gambar 1: Objek dummy untuk animasi.
Penciptaan Kerangka2. Dari sudut pandang depan Numpad1 , belah kubus menjadi dua bagian seimbang: aktifkan modus Loop Cut dengan Ctrl-R dalam modus Edit, klik LMB saat gelang merah berada dalam posisi vertikal, lalu klik LMB lagi saat Percentage berada dalam posisi 0.
3. Terapkan modifier Mirror: dalam panel Editing F9 Buttons Window dan tab Modifier, pilih Add Modifier→Mirror. Bila pembelahan tidak dilakukan dalam tampilan depan dimana 2 sumbu X menjadi sumbu datar utama, maka pengaturan sumbu cermin (dalam panel Editing F9 ) perlu diubah.
4. Extrude like mad! Ekstrusi wajah objek dapat dilakukan dengan Ctrl-E dalam modus edit atau dengan menu. Gunakan Ctrl-Tab untuk berpindah-pindah antara modus pemilihan vertex, edge dan face. Beri vertex secukupnya dalam setiap posisi persendian, agar objek tidak “hancur” dalam posisi deformasi apapun.
5. Perbaiki secukupnya model Anda. Tutorial manapun tidak dapat menggantikan jam terbang, dalam hal pemodelan 3D. Bila tidak tahan melihat manusia kubus, Anda dapat menerapkan pula modifier SubSurface.
Gambar 1: Objek dummy untuk animasi.
Bila model yang Anda buat sudah memadai, langkah selanjutnya adalah memberinya kerangka untuk dianimasikan. Proses penciptaan tulang saya jelaskan sebagai berikut:
1. Buat tulang pertama: dalam modus Object di 3D View, tekan Spasi →Add→Armature. Tulang pertama ini akan menjadi induk dari tulang kerangka lainnya: semua tulang kerangka lain akan bergerak relatif terhadap posisi tulang induk ini. Saya meletakkannya dalam posisi pelvis dan menamainya TorsoBawah. Objek kerangka ini sendiri saya beri nama Rocat.
2. Buat tulang-tulang tambahan (rujukan pada Gambar 2). Tulang yang terhubung dengan induknya dapat dibuat dengan cara: pilih ujung dari tulang induk –pangkal tulang baru–dengan RMB , lalu tekan Ctrl-LMB pada posisi ujung tulang baru. Tulang yang tidak terhubung dengan induknya dapat dibuat dengan menonaktifkan tombol switch Co (connected) dalam tab Armature Bones lalu memanipulasi pangkal tulang ybs., atau dengan membuat tulang baru lewat Add→Bone lalu menentukan induk lewat menu pull-down child of dalam tab Armature Bones. Tulang-tulang dengan nama berawalan IK akan digunakan sebagai solver inverse-kinematic, Lantai digunakan sebagai pembatas posisi tulang kaki, dan StrideBone digunakan sebagai pemandu langkah; semua tulang tersebut diciptakan tanpa induk.
Blender membantu penciptaan dan penganimasian tulang-tulang simetris berdasarkan skema sederhana berikut:
• Tulang-tulang berakhiran .L dan .R atau .LEFT dan .RIGHT dianggap berada dalam sisi berlawanan. Cara termudah untuk membuat kerangka simetris sebagaimana yang digunakan untuk objek-objek antropomorfik adalah dengan menciptakan semua tulang untuk salah satu sisi tubuh, membuat duplikatnya Shift-D , membalik posisinya dengan Mirror M berporos pada kursor (dengan asumsi posisi pusat vertikal model dan posisi kursor belum berubah dari kondisi awal), lalu membalik namanya dengan W
→Flip Left/Right Names.
• Posisi tulang dalam posisi berlawanan tersebut dapat dibalik dengan cepat dalam modus Pose, yang akan membantu dalam penganimasian gerakan-gerakan simetris, seperti langkah kaki atau ayunan tangan.
Gambar 2: Sebagian anggota set kerangka untuk objek dummy.
Pemasangan kerangka pada objek
Setelah kerangka selesai dibuat dan masing-masing tulang berada dalam posisi yang sejajar dengan bagian objek yang akan ia gerakkan, tahap selanjutnya adalah pemasangan kerangka pada objek. Sebelum pemasangan, modifier Mirror harus diterapkan secara permanen ke dalam objek, agar setiap mesh objek dalam sisi hasil pencerminan dapat dideformasi: pilih objek dummy dengan RMB , masuk ke panel Editing F9 , lalu tekan Apply dalam kelompok konfigurasi modifier Mirror.
Pemasangan kerangka pada objek dapat dilakukan dengan dua cara:
• Pemasangan berbasis pengindukan: Pilih objek dummy dengan RMB , pilih juga kerangka dengan Shift-RMB , tekan Ctrl-P lalu pilih Armature dalam dialog Make Parent To. Konfirmasi selanjutnya terkait dengan metode deformasi vertex group, dijelaskan di bawah. Cara pemasangan ini memanfaatkan sifat dasar hubungan hierarkis antar objek dalam Blender: perubahan lokasi/rotasi objek induk (yang dipilih kedua) mempengaruhi lokasi/rotasi objekobjek anakan (yang dipilih pertama).
• Pemasangan berbasis modifier: Pilih objek dummy dengan RMB , lalu ciptakan modifier Armature dalam tab Modifier. Tulis nama kerangka yang akan digunakan (bila nama kerangka terlalu panjang, gunakan fitur auto-complete Tab ) dan atur metode deformasi.
Contoh model yang saya ambil adalah karakter Sponge Bob yang terdapat dalam film Sponge Bob Square Pants yang sangat digemari anak-anak maupun remaja, orang tua pun suka pada karakter Sponge Bob ini. Mari sedikit kita ulas mengenai karakter ini.
Sponge Bob merupakan karakter animasi yang menggambarkan kepribadian yang selalu ceria, selalu bermain, bekerja, dan sangat disukai oleh sahabat-sahabatnya. Karakter ini juga berkepribadian sangat lucu, sering membuat lelucon dan membuat orang tertawa, selalu ceria. Makanya pada karakter ini, penggambaran wajahnya selalu tersenyum agar terlihat ceria serta bentuknya yang lucu. Bagaimanakah suatu karakter Sponge Bob dibentuk?
Sponge Bob merupakan karakter yang berbentuk Spons seperti yang terlihat seperti gambar di atas. Berdasarkan teorinya, untuk membentuk model karakter 3D langkah-langkahnya adalah sebagai berikut:
1. Motion Capture/Model 2D
Penjelasannya dapat dibaca pada pembahasan sebelumnya (Modelling Character 3D). Pada tahap ini kita menentukan model yang akan dibangun dalam bentuk 3D. Ini dilakukan agar mempermudah dalam pembentukan model 3D karena kita sudah ada bentuk dasarnya.
Jika diaplikasikan dalam pembuatan 3D dengan menggunakan 3Ds Max atau Blender, maka ini disebut pola yang akan dimasukkan ke dalam workplace atau lembar kerja yang akan dijadikan background image.
2. Dasar Metode Modeling 3D
Setelah memasukkan pola pada lembar kerja, maka tahap selanjutnya adalah modelling 3D dengan menggunakan metode-metode. Kita menggunakan metode poligon, yaitu membentuknya dengan pola-pola poligon, kita mengikuti bentuk dari pola model yang kita masukkan sebelumnya, gambarnya seperti
Jika menggunakan 3Ds Max maka pilih standart primitive yaitu box(kotak) lalu agar vertex atas lebih digeser maka caranya dengan convert to edit poly dan pilih vertex, dan tinggal menggeser vertexnya ke kanan. (Maaf tidak menjelaskan pembuatan karakternya dari awal sampai akhir, karena pada pembahasan kali ini hanya menjelaskan karakter model 3D berdasarkan teorinya, bukan proses pembuatannya. Untuk proses pembuatannya akan dijelaskan pada pembahasan selanjutnya, namun yang lebih mudah saja, tidak sekompleks ini.
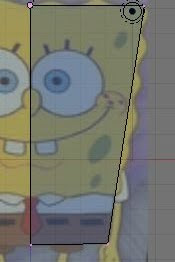
3. Proses Rendering
Rendering adalah proses akhir dari keseluruhan proses pemodelan ataupun animasi komputer. Jadi, ini merupakan output yang bisa kita lihat. Jika kita menggunakan 3Ds Max, untuk rendering pada menu file kita pilih Rendering, lalu pilih Render atau kita bisa menekan F10, kemudian muncul kotak, lalu langsung saja kita klik render. Dan akan muncul output dari model Sponge Bob yang telah kita buat tadi.
4. Texturing
Merupakan penentuan karakterisik sebuah materi obyek dari segi tekstur. Pada tahap ini kita bisa menghasilkan berbagai warna pattern, tingkat kehalusan/kekasaran pada lapisan model. Karena Sponge Bob merupakan karakter yang ceritanya merupakan sebuah spons maka tekstur tubuhnya dibuat tidak rata, yaitu ada bolongan-bolongan spon, ini bisa diedit dengan edit poly. Kemudian dihaluskan lagi.
5. Image dan Display
Merupakan hasil akhir yang dapat berupa gambar dengan ekstensi JPEG, atau hasilnya bisa berupa video dengan ekstensi AVI
Beberapa tool untuk membuat objek 3D :
-Modelling : Pembuatan model pada awal 3D
-UV Mapping : memindahkan objek berdasarkan verteksnya
-Texturing : Pembuatan tekstur pada objek
-Rigging : Pembuatan tulang / bones pada objek
-Skinning : Pemberian skin pada objek
-Animasi : Pembuatan animasi pada objek menggunakan time line
-Particle : pembuatan particle pada objek
Untuk menutar objek klik Ctrl + Alt + R, untuk memperbesar dan memperkecil objek klik Ctrl + Alt + S dan untuk menggeser objek klik Ctrl + Alt + G.
sumbernya disini
kemudian yang kedua menggunakan, 3D max:
Kita harus memutuskan untuk menghidupkan karakter dalam 3d studio max cara sederhana, untuk menghidupkan karakter kita. pertama kita harus masuk ke sistem opsi terakhir berkaki dua dan pilih tarik untuk karakter tersebut dari tampilan depan seperti yang kita lihat dalam gambar 1 (A)
 Kemudian kita harus memilih karakter dan pergi ke memodifikasi panel dan pilih modifier kulit maka kita klik modifier kulit terbuka pada amplop tekan tombol Tambahkan dan pilih semua obyek berkaki dua. Kemudian kita harus memeriksa vertex seperti yang kita lihat dalam gambar 1 (B)
Kemudian kita harus memilih karakter dan pergi ke memodifikasi panel dan pilih modifier kulit maka kita klik modifier kulit terbuka pada amplop tekan tombol Tambahkan dan pilih semua obyek berkaki dua. Kemudian kita harus memeriksa vertex seperti yang kita lihat dalam gambar 1 (B) Berkaki dua adalah dicurangi dengan karakter. Ketika kami menghidupkan karakter berkaki dua juga bergerak sekarang kita pilih berkaki dua dan masuk ke panel gerak dan sederhana membuat jejak berkaki dua tetapi ketika kita rig berkaki dua dengan karakter kita harus yakin bahwa modus sosok berkaki dua dipilih. kita menciptakan jejak berkaki dua untuk memeriksa berkaki dua yang dicurangi dengan karakter atau tidak setelah kami membuat jejak berkaki dua yang kami bermain animasi dan kita melihat berkaki dua benar-benar dicurangi dengan karakter dan karakter bergerak seperti yang kita lihat dalam gambar 1 (C)
Berkaki dua adalah dicurangi dengan karakter. Ketika kami menghidupkan karakter berkaki dua juga bergerak sekarang kita pilih berkaki dua dan masuk ke panel gerak dan sederhana membuat jejak berkaki dua tetapi ketika kita rig berkaki dua dengan karakter kita harus yakin bahwa modus sosok berkaki dua dipilih. kita menciptakan jejak berkaki dua untuk memeriksa berkaki dua yang dicurangi dengan karakter atau tidak setelah kami membuat jejak berkaki dua yang kami bermain animasi dan kita melihat berkaki dua benar-benar dicurangi dengan karakter dan karakter bergerak seperti yang kita lihat dalam gambar 1 (C) kita bisa lihat sebagai berkaki dua berjalan karakter juga berjalan dengan berkaki dua, tetapi di sini adalah satu masalah beberapa bagian dari karakter terganggu dan sekarang kita harus mengatur node karakter. Kami pilih karakter masuk ke panel memodifikasi kulit terbuka masuk ke dalam amplop dan mengecek titik dan melihat bagian mana dari karakter terganggu seperti yang kita lihat kedua kaki dan kedua lengan atas karakter terganggu pertama kita harus memilih BIP hak anak sapi tidak pilih dengan menekan tombol h kami betis kanan pilih dari berkaki dua di modifier kulit dan titik betis hanya memilih lalu kita pergi ke sifat berat dan sifat di set ke 1, tetapi juga dalam pengubah kulit seperti yang kita lihat dalam gambar 1 (D) dan gambar 1 (E)
kita bisa lihat sebagai berkaki dua berjalan karakter juga berjalan dengan berkaki dua, tetapi di sini adalah satu masalah beberapa bagian dari karakter terganggu dan sekarang kita harus mengatur node karakter. Kami pilih karakter masuk ke panel memodifikasi kulit terbuka masuk ke dalam amplop dan mengecek titik dan melihat bagian mana dari karakter terganggu seperti yang kita lihat kedua kaki dan kedua lengan atas karakter terganggu pertama kita harus memilih BIP hak anak sapi tidak pilih dengan menekan tombol h kami betis kanan pilih dari berkaki dua di modifier kulit dan titik betis hanya memilih lalu kita pergi ke sifat berat dan sifat di set ke 1, tetapi juga dalam pengubah kulit seperti yang kita lihat dalam gambar 1 (D) dan gambar 1 (E)

Kemudian kita harus memilih paha kanan lagi berkaki dua dan langkah yang sama seperti yang kita lakukan dengan betis kaki kanan. Kemudian kita harus memilih meninggalkan paha dan betis dan lagi ulangi langkah yang sama seperti yang kita lakukan dengan betis dan paha kanan. Kemudian kita pilih semua bagian dari berkaki dua dan melihat semua node memiliki sifat berat 1 jika tidak 1 maka kita harus memberikan 1 lembah semua vertex tetapi kita harus ingat 1 hal jika kita pilih lengan dan kami memberikan bobot untuk vertex tulang belakang maka simpul karakter terganggu pekerjaan ini sangat hati-hati untuk dilakukan. Kami telah melakukan semua simpul setelah melakukan semua yang kita pilih bagian berkaki dua semua dengan menekan h dan menyembunyikan semua pekerjaan kita telah selesai. Karakter berhasil dicurangi oleh berkaki dua

ga ngerti kan lo?? sama gue juga T.T yaudaah ini sumbernya disini yah
MUAHAHAHA tinggal selangkah lagi menuju slesainya tugas, oke..
kesimpulan mata kuliah Desain Permodelan Grafik:
kesimpulan yang saya dapatkan dari mata kuliah ini adalah, bahwa menggunakan blender itu lebih mudah dari pada menggunakan 3D max, namun terlepas dari itu semua, tergantung kalian biasa memakai yang mana ..
bisa jadi bagi sebagian orang, menggunakan 3D max jauh lebih gampang dibandingkan blender..
dan mata kuliah Desain Permodelan Grafik sangat diperlukan karena kita jadi bisa menggunakan dan membuat animasi yang lucu-lucu gitu :D
manfaat dari matkul ini juga sangat banyak dan cukup membuat waktu tidur sedikit berkurang, yah kesimpulannya nya mata kuliah ini tuh banyak manfaatnya!
enjoy w this :))))
Best Regards,
 |
| Syalay-Chan |
No comments:
Post a Comment